5.検証画面(設定)
1.ロジック画面とは
ロジックのタブをクリックすると登録済ロジックの一覧が表示されます。
「新規作成」のボタンクリックすると、新しく検証画面が開きます。
登録済ロジックの「変更」ボタンを押すと、そのロジックの検証画面が開きます。
検証画面では、エントリーの条件のみならず、エグジットの条件も付けて検証することができます。
※検証画面で登録できるロジック数の上限は、ご利用コースによって異なります。
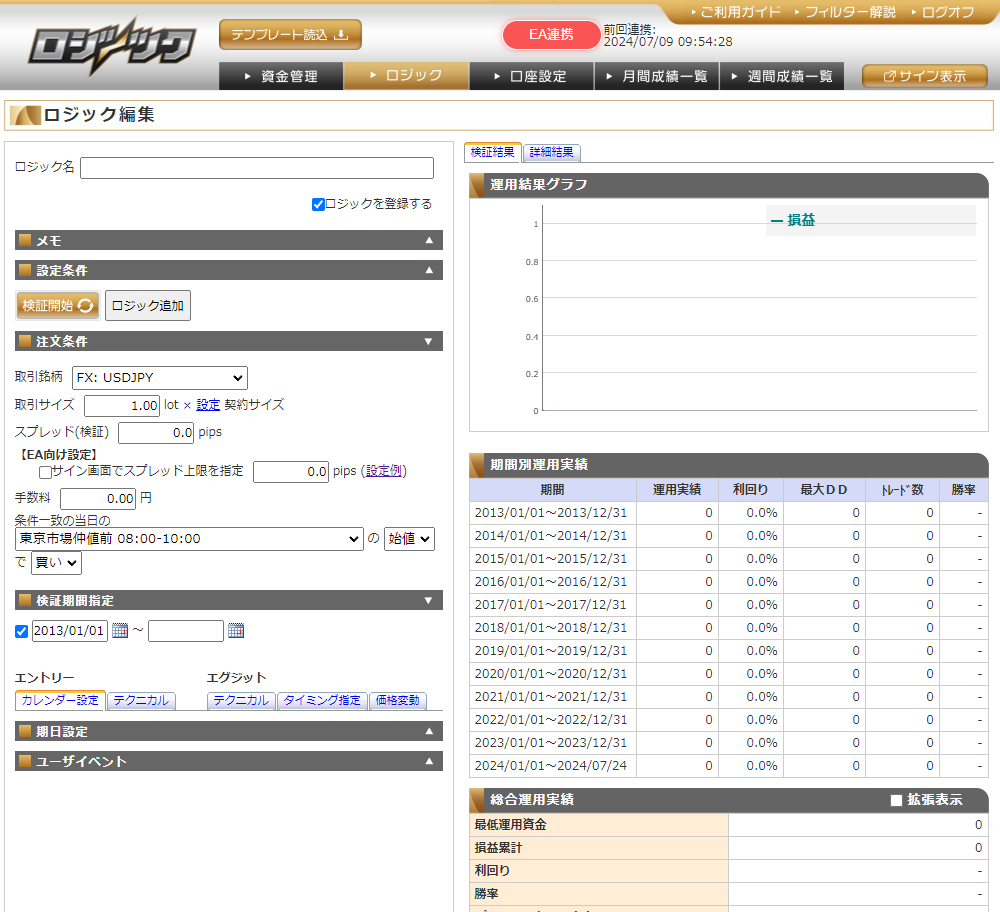
2.ロジック名・メモ
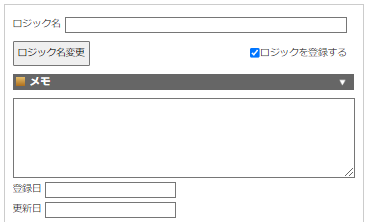
- ロジック名タブ
初めてロジック登録を行う場合は、「新規」タブとして表示されます。
ロジック登録後は、登録したロジック名で表示されます。名前が長い場合は「○○○○…」と短縮される場合があります。 - ロジック名
ロジックの名称を入力する枠です。半角文字と全角文字どちらも1文字として、最大50文字まで入力可能です。すでに登録されているロジック名と同じロジック名を使用することはできません。 - ロジック登録のチェックボックス
ロジック名入力枠右横の、「ロジックを登録する」のチェックボックスにチェックを入れて保存をすると、「資金管理」「月間成績一覧」「週間成績一覧」の各画面にもこのロジックが表示されます。チェックを入れずに登録すると、ロジック画面でのみ表示されます。 - ロジック名変更ボタン
ロジック名とメモのみを変更したいとき、このボタンを押下することでロジック名とメモのみを変更できます。 - メモ
最大200文字まで、自由文を登録することができます。登録した内容は、短期検証一覧、サイン表示にて確認することが可能です。ロジック登録後、メモのみを変更した場合には、ロジック変更ボタンを押下することで上書き保存することができます。
ロジックを登録した日付や、ロジックの特徴、トレードの際に注意しておきたいことなど、記載しておくと振り返りやトレードの際に便利です。
3. 設定ボタン
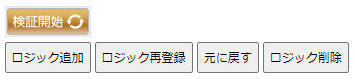
- 検証開始ボタン
検証条件を設定後、このボタンを押下することで、画面右側に運用結果が表示されます。
ロジック追加または再登録をせずに画面を閉じた場合は、設定内容と結果は消去されるため、ご注意下さい。 - ロジック追加ボタン
検証開始ボタンを押下後、このボタンを押下することで、ロジックが新規で登録されます。
追加ボタンを押下せずに、他画面への移動やログアウト、一定時間経過した場合は、設定した値はすべてクリアになってしまいますので、注意が必要です。※登録済みのロジックを開き、ロジック追加ボタンを押下すると、同じロジックをコピー登録します。同じロジック名は登録できませんので、必ずロジック名を変更してから、ロジック追加ボタンを押して下さい。
- ロジック再登録ボタン
既に設定してある条件を変更し、上書き登録したい場合に使用します。条件を変更後、検証開始ボタンを押下した後に、押下できるようになります。
再登録ボタンを押下せずに、他画面への移動やログアウト、一定時間経過した場合は、設定した値はすべてクリアになってしまいますので、注意が必要です。※上書き保存となりますので、現在のシステムは残しつつ、新たに条件を加えたものを登録したい場合は、「ロジック追加」ボタンで、同じ条件のロジックを追加した後、追加したものを変更することをお勧めします。
- 元に戻すボタン
条件を変更し、検証開始ボタンを押下後、元の条件に戻したい場合に使用します。
(シミュレーション結果が良くなかった場合など)
ロジック追加または再登録をした後は、元に戻すことはできません。 - ロジック削除ボタン
登録してあるロジックを、完全に削除したい場合に使用します。
他画面からもすべて削除されますので注意してください。一旦削除したロジックは元に戻すことはできません。
4. 注文条件
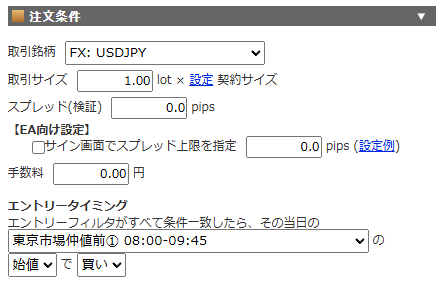
- 取引銘柄対象
売買を行う銘柄を選択します。 - 取引サイズ
この取引サイズを設定することにより、シミュレーションの運用結果・運用実績が、入力した取引サイズを元に算出されます。各銘柄には取引サイズの購入単位がありますので、各銘柄の売買単位に従って取引サイズを入力してください。 - スプレッド(検証)
買う時と売る時の価格差を入力します。 - 【EA向け設定】サイン画面でスプレッド上限を指定
サイン画面に表示するスプレッド上限を指定します。
自動売買EA(v1.2以上)では、この設定を超えた場合はEAの設定に従いリトライ処理を行います。 - 手数料
取引手数料を入力します。 - エントリータイミング
エントリー条件がすべて一致した場合に、エントリーするタイミングを指定します。あらかじめ、ソフトで準備している時間帯から選択可能です。
例1)「東京市場仲値前① 08:00-09:45」の「始値」で「買い」エントリー
と指定した場合、08:00がエントリータイミングとなります
例2)「欧州市場F② 18:00-翌00:00 終値のみ夏調整有」の「終値」で「売り」エントリー
と指定した場合、翌00:00(米国夏時間の期間は23:00)がエントリータイミングとなります
5.検証期間設定

検証したい任意の期間を指定することができます。
チェックボックスをONにし、期間を指定し、「検証開始」ボタン押下することで、「決済日」が指定した期間に含まれる取引の検証結果を表示します。
※終了日を指定してロジックを登録すると、期間終了日以降のサインは表示されませんのでご注意下さい。
エントリー/エグジット条件設定タブ

エントリー条件と、エグジット条件は、それぞれ別々に設定する必要があります。
フィルタ追加数に制限はありません。
エントリー条件で設定したフィルタは、すべての条件を満たした場合にエントリーサインが出たものとして検証されます。
エグジット条件で設定したフィルタは、設定したフィルタのうち条件達成したものが1つでもあれば、そのうちで最も早いエグジットタイミングに決済されたものとして、検証されます。
6.エントリー期日設定
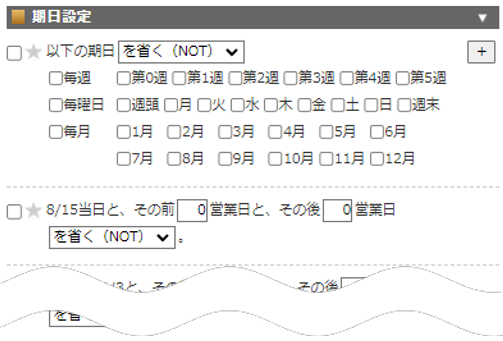
指定した週、曜日、月などを絞り込んで検証することができます。「同じ条件であっても、この曜日だけは結果が悪い。」といったような、季節性・時季による偏りがないかを検証可能です。
7.ユーザイベント
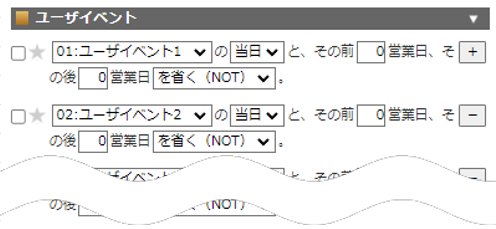
複数の期日を設定して、設定した期日を絞り込んで検証することができます。日銀政策金利発表といったような、イベントによる偏りがないかを検証可能です。
8.特殊注文条件
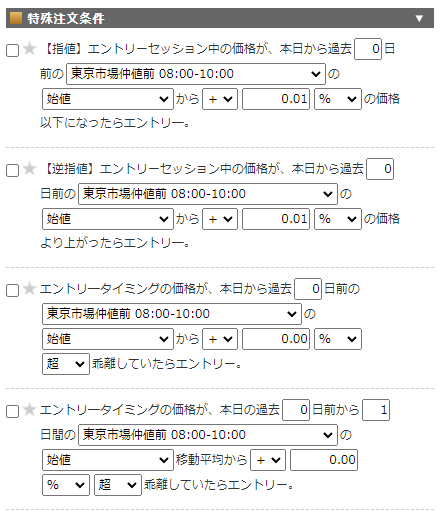
エントリータイミングの価格や指値と逆指値を設定したエントリー条件を使用する場合に設定をします。
9.他ロジック参照条件フィルタ
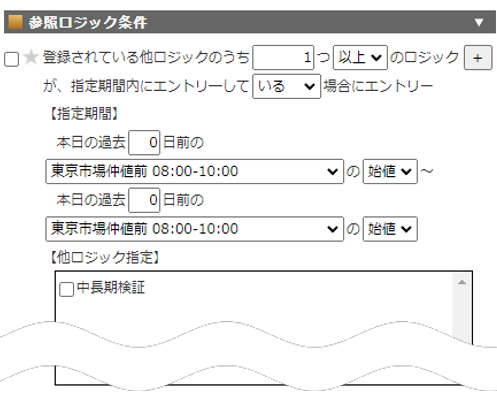
他ロジック(登録済みの他のロジック)のエントリーサインや、ポジションの状態、エグジット結果を元に条件を絞り込んで検証することができます。
ナンピン戦略やピラミッディング戦略の条件として使用することが可能です。
10.移動平均(MA)フィルタ
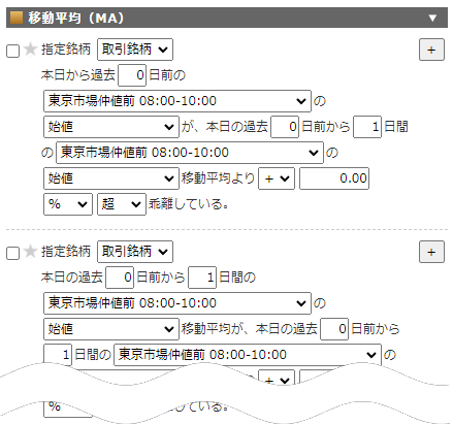
対象とする値が、入力された日数の平均値と比べてどの位置にあるかを条件として設定します。
11.ボリンジャーバンドフィルタ
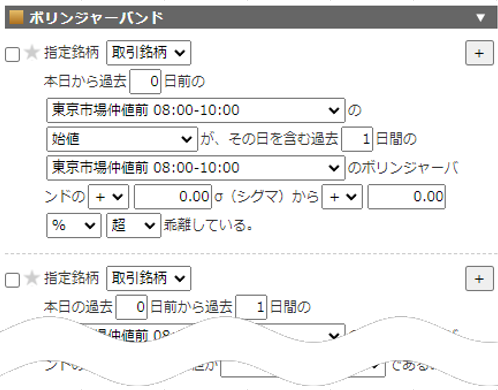
ボリンジャーバンドを使用した条件を設定できます。
ボリンジャーバンドは、相場の振れ幅(ボラティリティ)を一定期間の価格データから測定し、統計学的な観点から価格の変動範囲を予測してチャート上に表示するテクニカル指標です。
12.ローソク足フィルタ
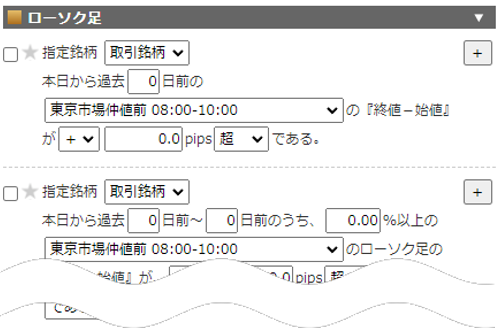
ローソク足本体の長さ(一日のボラティリティ)や、陽線、陰線の設定ができます。
13.乖離(かいり)フィルタ
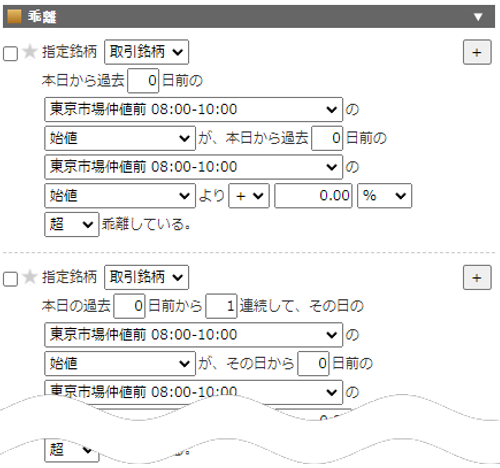
対象とする値が、どれだけ離れているかの条件を入力します。
例えば、
「AがBより(-)(20)%(超)乖離している。」
と入力した場合、「Aの値が『Bの値から-20%の価格』よりも上に位置している」ということになります。
上記の設定で、例えばBの値が20,000円だった場合、Aの値が16,000円よりも上であればこの条件は成立します。
14.最大高値、最小安値フィルタ
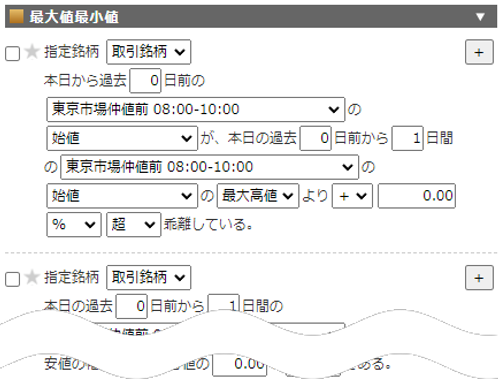
対象とする値が、過去の最大高値や最小安値と比べてどの位置にあるかを条件として設定します。
また、過去の最大高値と最小安値の幅がどれくらいかで、過去のボラティリティの大きさを条件として設定します。
15.ボラティリティフィルタ
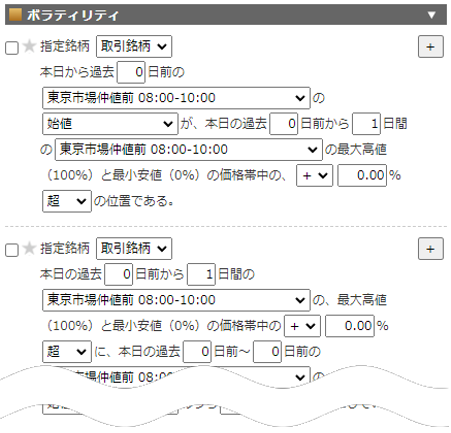
指定銘柄で算出するボラティリティの条件を設定できます。
16.オシレータフィルタ
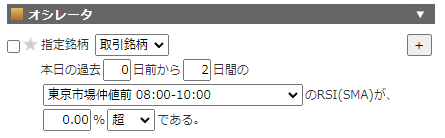
オシレータを利用した条件を設定できます。
※オシレーターとは「振り子」や「振り幅」という意味です。特定の期間内での「買われすぎ」「売られすぎ」といった状況を、テクニカルの決まった計算式により表すものです。
17.週足フィルタ
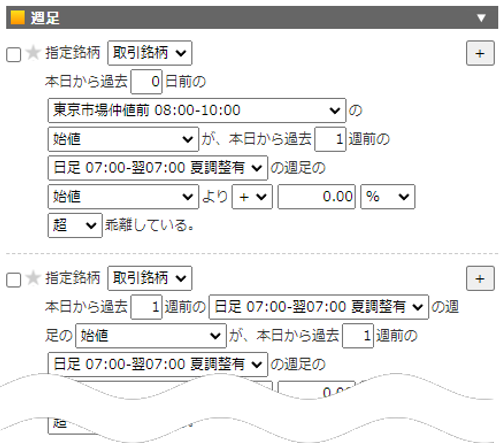
週足を利用した条件を設定できます。
18.(エグジット)テクニカル
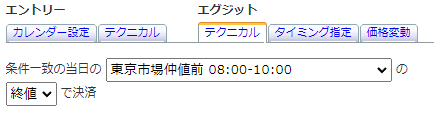
テクニカル条件が一致した場合のエグジットタイミングを設定します。
このタブ内で設定したすべてのフィルタを満たした場合に、指定するタイミングで決済したものとして検証されます。
各フィルタの働きは、エントリーのテクニカルタブ内のフィルタと同じです。
19.(エグジット)タイミング指定
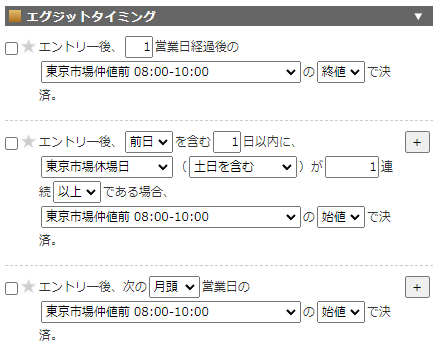
エグジットのタイミングの条件を設定します。
このタブ内で指定するフィルタは、それぞれ個別に判定されます。
20.(エグジット)価格変動
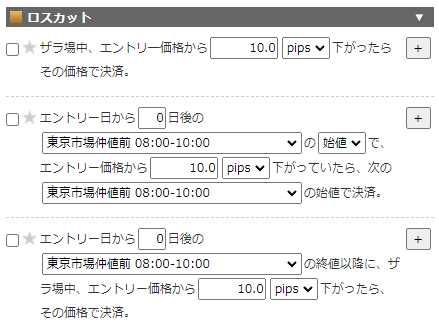
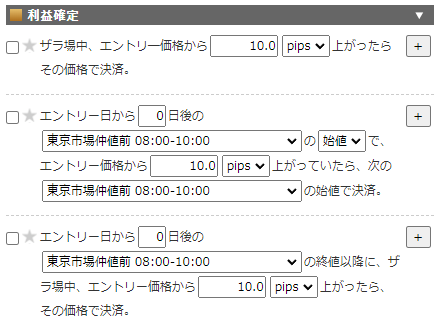
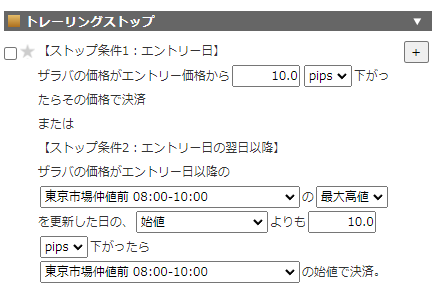
ロスカット、利益確定、トレーリングストップによるエグジット条件をフィルタとして追加することができます。
ポジション保有中にこれらの条件を達成すると、エグジットとなります。
※ロスカットと利益確定の条件を、1つのロジック内で同時に設定することができますが、15分足のなかで利益確保とロスカットのどちらも成立する結果となる場合は、ロスカット優先で成立した検証結果が表示されます



